VMWare Workstation: Arrancar desde USB: Pasos a seguir:
1- Conectamos el USB físico en el equipo donde está instalado VMWare Workstation.
2- Descargamos Plop Boot Manager, de la siguiente URL:
https://www.plop.at/en/bootmanager/download.html
3- Descomprimimos el fichero ZIP que nos hemos descargado y localizamos el fichero ISO para el arranque: plpbt.iso
4- VMWare Workstation: Deberemos crear una máquina virtual para pruebas con como mínimo, el siguiente virtual hardware:
– CD/DVD- Controladora USB.
5- VMWare Workstation: Deberemos indicar que la máquina virtual inicie desde CD/DVD, para ello deberemos entrar en la BIOS de la máquina virtual y definir el orden de arranque.
Si tenemos problemas para entrar en la BIOS de máquina virtual, podemos utilizar el siguiente enlace:
VMWare: Entrar BIOS maquina virtual (SYSADMIT.com)
6- VMWare Workstation: Editamos la máquina virtual e indicamos en el DVD que inicie con la ISO descargada.
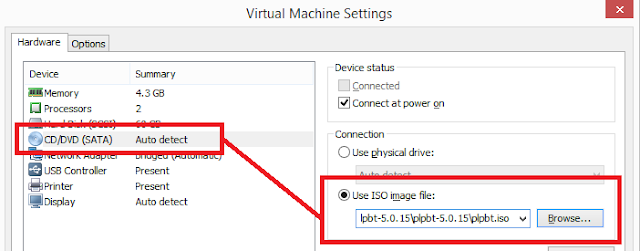
7- VMWare Workstation: Configuramos el puerto USB, para ello nos aseguraremos que están marcadas/desmarcadas las siguientes opciones:
Marcadas:
«Automatically connect new USB devices»»Show all USB input devices»
Desmarcadas:
«Share Bluetooth devices with the virtual machine»
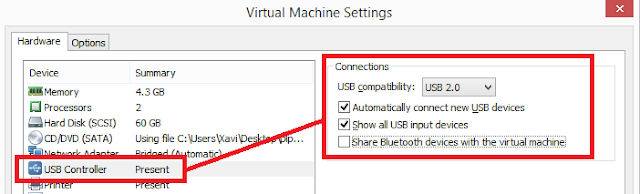
8- VMWare Workstation: Asignamos el pendrive USB físico de arranque a la VM.
Para ello, iremos al menú: VM, seleccionamos la opción: «Removable Devices», seleccionamos el pendrive USB y marcamos la opción «Connect (Dissconnect from host)».
Esta opción asignará el pendrive USB al la VM y lo desconectará del equipo físico.

9- VMWare Workstation: Inicamos la VM y se cargará la ISO del Plop Boot Manager.
Seleccionamos que inicie desde USB:
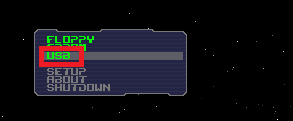
VMWare Workstation: Arrancar desde USB: Consideraciones adicionales:
1- Al iniciar la VM y cargar la ISO del Plop Boot Manager, si no hemos realizado el paso: «8- VMWare Workstation: Asignamos el pendrive USB físico de arranque a la VM.«, nos aparecerá el siguiente error: «Boot error: No boot device found. Please retry it.«
2- Si el pendrive de arranque USB está realizado con el modelo EFI y no con BIOS, podemos iniciar directamente sin Plop Boot Manager si disponemos de VMWare Workstation 11 o superior.
Para ello, deberemos marcar la siguiente opción en las propiedades de la máquina virtual:
Pestaña «Options», «Advanced», «Boot with EFI instead of BIOS».
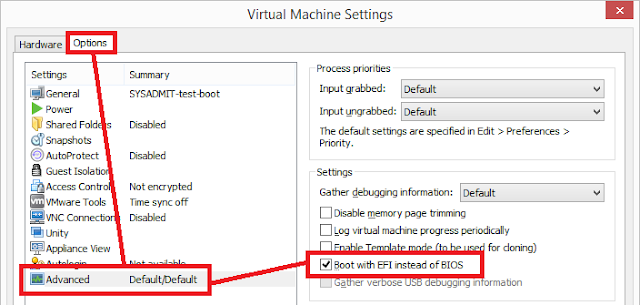
Igualmente, deberemos realizar los siguientes pasos:
– «8- VMWare Workstation: Asignamos el pendrive USB físico de arranque a la VM.» para asignar el pendrive a la VM.
– VMWare Workstation: Deberemos indicar que la máquina virtual inicie desde USB, para ello entraremos en la EFI de la máquina virtual.
El procedimiento para que la máquina virtual inicie en la EFI es el mismo que para que inicie en la BIOS:
VMWare: Entrar BIOS maquina virtual (SYSADMIT.com)
También podemos utilizar este método para probar un pendrive USB con la instalación de VMWare ESXi.
Para generar un USB con la instalación de VMWare ESXi, podemos utilizar el siguiente enlace: