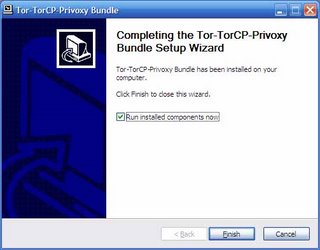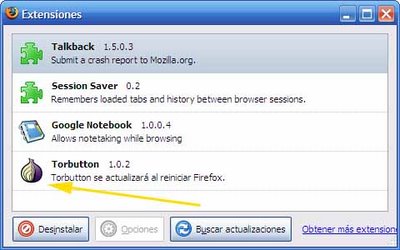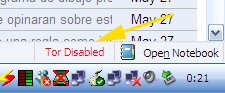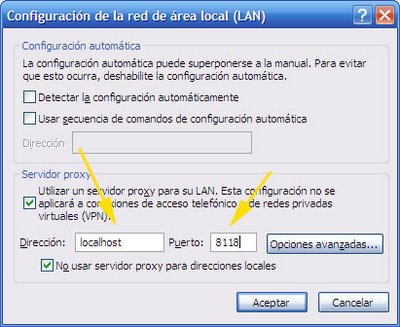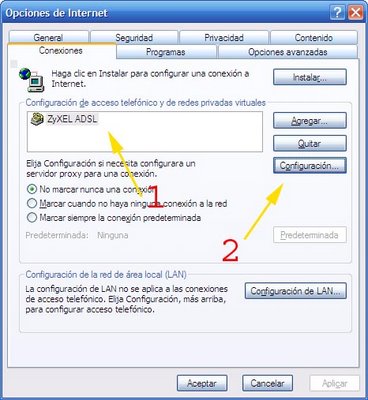Tor : Anonimato en internet
La confidencialidad y el anonimato en internet siempre ha sido un problema para la mayoría de las personas, sobretodo cuando sabemos lo fácil que resulta que se vigilen y registren cuales han sido las webs que visitamos y que con esto se haga un perfil nuestro. Tor proporciona anonimato en la navegación web, IRC, y demás aplicaciones que usen el protocolo TCP. Para esto basta con instalarlo con unos cuantos pasos sencillos y efectuar algunas configuraciones en nuestro navegador web, en este ejemplo veremos «Tor con FireFox«, «Tor con Internet Explorer» y por último «Tor con MIRC«.
Acá algunos ejemplos de usos para Tor (Publicado en la web de Tor):
«…Los periodistas usan Tor para comunicarse de forma mas segura con confidentes y disidentes. Las Organizaciones No Gubernamentales (ONGs) usan Tor para permitir a sus trabajadores conectarse a sus sitios web mientras estan en paises extranjeros sin tener que notificar a todo el mundo a su alrededor que estan trajando con esa organizacion…»
«…Una rama de la marina de los EEUU usa Tor para reunir informacion de inteligencia y uno de sus equipos uso Tor durante su reciente estancia en Oriente Medio. Las fuerzas del orden utilizan Tor para visitar sitios web sospechosos sin dejar direcciones IP del gobierno en sus registros web, asi como durante sus operaciones por motivos de seguridad…»
Paso1: Descargar e instalar TOR.
Puedes descargarlo desde :
http://www.4shared.com/dir/452067/4f67a68f/Tor-TorCP-Privoxy.html
Instalando :
- Pantalla de bienvenida, como verás se está instalando tres programas en realidad, Tor, TorCP y Privoxy. Estos tres programas son básicos para que el sistema funcione. Este ejecutable instala los tres al mismo tiempo y nos ahorra tiempo y configuraciones, ya que antes había que hacerlo por separado.
- Click en Next y empezará a instalar.
- Instalación lista. Marca la opción «Run installed components now» y da click en «Finish».
- Verás que aparecen dos nuevos iconos en el systray (junto al reloj) . Esto significa que Tor ya está instalado en tu PC. Ahora hay que configurar tu navegador web para conectarlo con el Tor.

Paso 2 : Conectar los programas con el Tor.
En FireFox:
- Sera necesario instalar la extensión de firefox llamada TORBUTTON. Descargar la extension TorButton.xpi
- Al empezar a descargar FireFox nos preguntará si queremos instalar dicha extensión.
- Luego de dar click en «Instalar Ahora», procederá a instalar hasta que salga un cuadro como el que figura abajo. Deberás cerrar y volver a abrir FireFox para que TorButton.xpi aparezca en el navegador.
- El botón para activar y desactivar el Tor, aparece en la barra inferior del FireFox, al lado derecho, tal como se muestra en la siguiente pantalla.Podrás alternar entre navegar con Tor Activado (es decir con tu IP «camuflada») o navegar normalmente, haciendo click en dicho botón. En el Paso 3 veremos si Tor en realidad está ocultando nuestra IP.
- Si tu PC está dentro de una red o tienes un modém que se conecte a una tarjeta de red, deberás ir al menú Herramientas/Opciones de internet, luego buscar la ficha «Conexiones», clickear en el botón «Configuración de LAN» y marcar el check «Usar un proxy para su LAN» y llenar la opción dirección con «localhost» y el puerto con «8118», c omo se ve en el gráfico de abajo. Luego click en el botón «Aceptar» para guardar la configuración. En el Paso3 veremos si Tor en realidad está ocultando nuestra IP.
- Si como yo usas un modem que se conecta mediante USB , deberás ir al menú Herramientas/Opciones y deberás buscar la opción «Configuración de Acceso Telefónico…», que lo más probable es que sea ZyXEL ADSL(1), marcarla y luego dar click en el botón configuración(2), como se ve en el gráfico de abajo.
- Debe aparecer una ventana que dice «ZyXEL ADSL Configuración», en la cual vemos dos recuadros para llenar, en dirección ponemos «localhost» y en puerto «8118» y click en el botón aceptar para guardar la configuración. En el Paso3 veremos si Tor en realidad está ocultando nuestra IP.
- Click en el menú «File/Select Server», se abre la ventana de opciones del MIRC, en la cual debemos buscar la Categoría «Connect» , el submenú «FireWall», y debemos llenar los siguientes valores:
- Firewall Support: BOTH. (1)
- Protocol: Socks4. (2)
- Hostname: LOCALHOST. (3)
- Port: 9050. (4)
- Luego conectarse normalmente. En el Paso3 veremos si Tor en realidad está ocultando nuestra IP.
Paso 3: Verificar si TOR oculta realmente nuestra IP
- Para comprobar si Tor oculta nuestra IP, en el caso de los navegadores web (FireFox e Internet Explorer), debemos ir a la siguiente web: http://www.cualesmiip.com/?lg=es, la cuál nos dice cual es la IP desde nos estamos conectando.
- Cuando estoy sin Tor ,me muestra mis datos reales de mi IP.
Tu IP real es 200.48.92.1** ( 200.48.92.1** )
No navegas a través de proxY
La fecha local de tu máquina es lunes, 29 de mayo
La hora local de tu máquina es 01:16:47
La fecha del sistema es lunes, 29 de mayo
La hora del sistema es 07:33:13
Conectas desde Peru
No navegas a través de proxY
La fecha local de tu máquina es lunes, 29 de mayo
La hora local de tu máquina es 01:16:47
La fecha del sistema es lunes, 29 de mayo
La hora del sistema es 07:33:13
Conectas desde Peru
- Cuando Tor está conectado, muestra esta IP.
Tu IP real es 85.31.187.84 ( jnz.ath.cx )
No navegas a través de proxy
La fecha local de tu máquina es lunes, 29 de mayo
La hora local de tu máquina es 01:21:21
La fecha del sistema es lunes, 29 de mayo
La hora del sistema es 07:37:43
Conectas desde United States
No navegas a través de proxy
La fecha local de tu máquina es lunes, 29 de mayo
La hora local de tu máquina es 01:21:21
La fecha del sistema es lunes, 29 de mayo
La hora del sistema es 07:37:43
Conectas desde United States
- Si queremos comprobarlo en el Mirc, conectémonos con el Tor activado, y busquémos en la ventana Status las siguientes líneas:
- Con Tor activado.
Welcome to the DALnet IRC Network dsfdsf!~uuuuuuuuu@smtp.rebelium.net
Your host is rumble.fl.us.dal.net, running version bahamut-1.8(03)
This server was created Thu Apr 27 2006 at 01:51:58 EDT
This server was created Thu Apr 27 2006 at 01:51:58 EDT
- Con Tor desactivado.
Welcome to the DALnet IRC Network dsfdsf!uuuuuuuuuu@200.48.92.1**
Your host is rumble.fl.us.dal.net, running version bahamut-1.8(03)
This server was created Thu Apr 27 2006 at 01:51:58 EDT
Your host is rumble.fl.us.dal.net, running version bahamut-1.8(03)
This server was created Thu Apr 27 2006 at 01:51:58 EDT
- Como vemos en la segunda opción con el Tor desactivado muestra nuestra ip real.