Windows on Cloud
Last change on 2021-10-19 • Created on 2020-01-20
Is it possible to install Windows with my own license?
Yes, but it must be done manually. For this, the CD/DVD images can be used.
What versions are available?
Microsoft provides both desktop and server versions of Windows. On Hetzner Cloud, only server versions are available:
- Windows Server 2019 (DE/EN)
- Windows Server 2016 (DE/EN/RU/Language Pack)
- Windows Server 2012 R2 (DE/EN/RU/Language Pack)
(As of 12/11/2020)
Other server versions can also be provided. Please send a support request if this is desired.
Why is the time on my server not correct?
All CX virtual server hosts use UTC as the system time, which is why Windows often has a problem with the system time within the vServers.
To fix this problem permanently, it is necessary to create an entry in the Windows registry, which tells Windows that the hardware clock (RTC – emulated by the host system) is not the local time zone, but UTC.
The following command must be entered in the command prompt (cmd.exe):
reg add "HKEY_LOCAL_MACHINE\System\CurrentControlSet\Control\TimeZoneInformation" /v RealTimeIsUniversal /d 1 /t REG_DWORD /fIt is then necessary to restart Windows.
After the restart the following command can be used to check if the setting was successfully applied:
reg query "HKEY_LOCAL_MACHINE\System\CurrentControlSet\Control\TimeZoneInformation" /sIf the changes were successfully applied, a line with the wording RealTimeIsUniversal and the value 0x1 should be shown.
IPv6 configuration
By default, Windows uses temporary addresses for IPv6 connections. This can prevent you that you can use your /64 network. To be able to use the IPv6 network, you should disable the use of temporary addresses by default.
Windows Server 2012, 2012R2, 2016
Run the following commands in a powershell with administration rights:
Set-NetIPv6Protocol -RandomizeIdentifiers Disabled
Set-NetIPv6Protocol -UseTemporaryAddresses DisabledWindows 2008R2
Run the following commands in a cmd.exe with administration rights:
netsh interface ipv6 set global randomizeidentifiers=disabled store=active
netsh interface ipv6 set global randomizeidentifiers=disabled store=persistent
netsh interface ipv6 set privacy state=disabled store=active
netsh interface ipv6 set privacy state=disabled store=persistentWhat should be kept in mind during a manual installation?
To install Windows, it is necessary that the VirtIO drivers are installed. The driver can, for example, be mounted and installed via an ISO image (virtio-win-latest[…].iso).
The folders of the necessary drivers are named as follows:
- Balloon
- NetKVM
- vioscsi
Each of them will usually have a folder with the architecture (amd64). This must be selected to install the drivers.
Example instructions
Mount Image
To get to the selection of the available CD/DVD images, you must select your server in the Cloud Console and switch to the «ISO IMAGES» tab. You must then select the ISO and mount it with a click on „MOUNT“


Now you can start your server and perform the installation normally up to the point where the installation asks for the installation type. Please select the custom installation and continue with the installation. If you get a blue screen, please switch your server off and on with the ON/OFF switch.

Install driver
Now proceed up to the point where the installation searches for the drive. At this point, you have to switch the image to the latest available VirtIO driver CD.

Subsequently, the below mentioned drivers need to be installed.
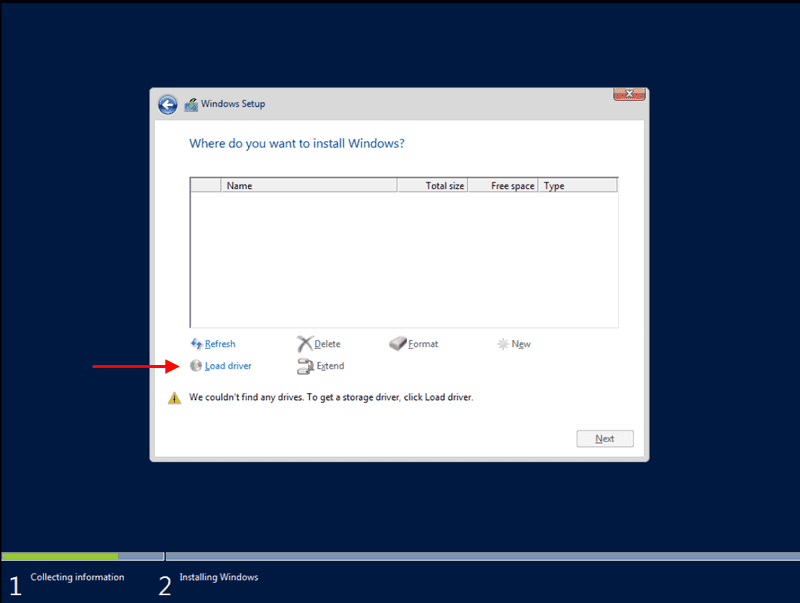
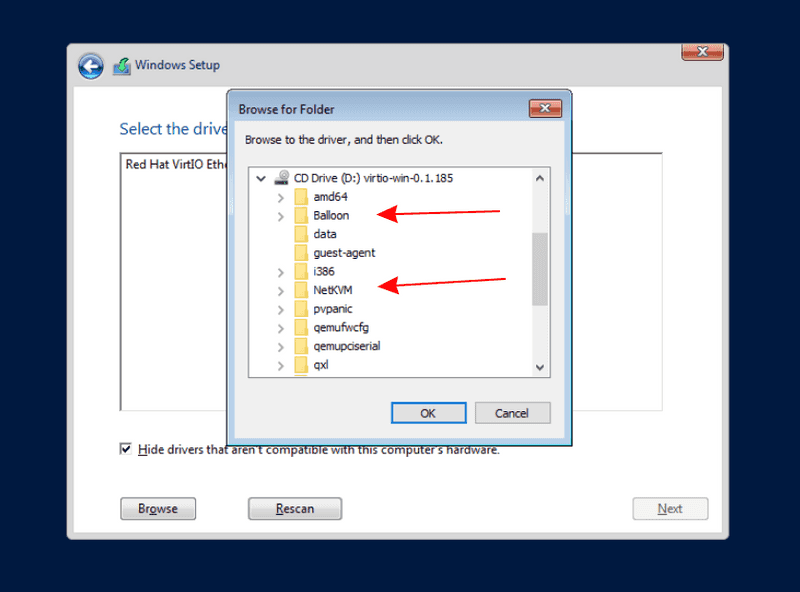
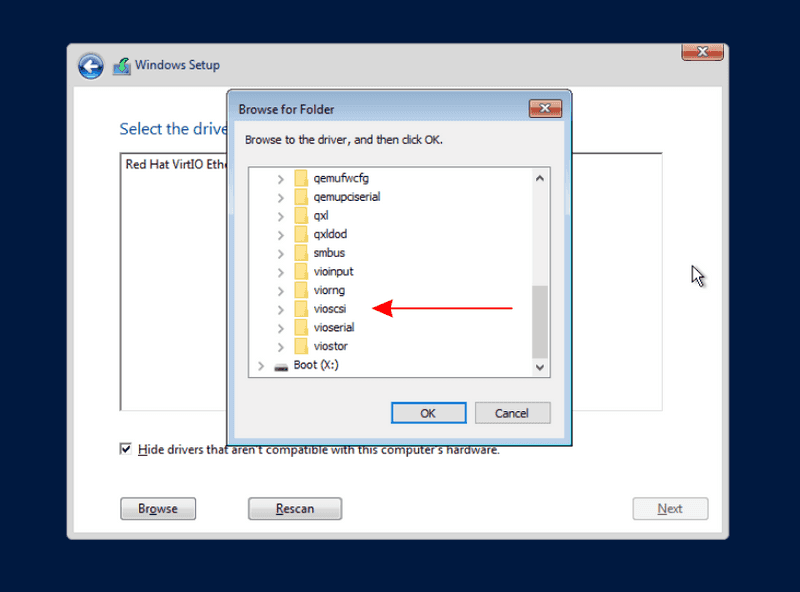
Each of the folders will usually have a subfolder with the architecture (amd64). This must be selected to install the drivers.

After installing the driver you need to switch back to the previously used Windows Image.
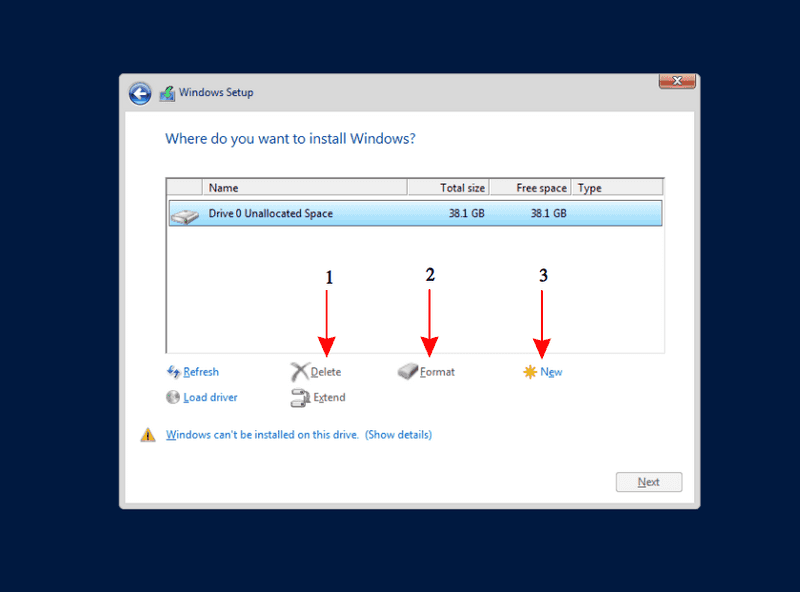
Now, you have to delete and format the drives. Finally, you can resume the installation as normal.